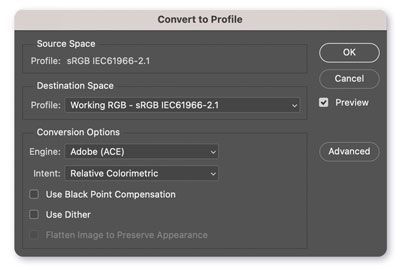How to convert RGB to CMYK
Since we print your artwork using CMYK colours instead of the RGB colours displayed on computer screens, it’s advisable to convert your project to CMYK before submitting it to YouLovePrint. This allows you to fine-tune any colour shifts that might arise.
Converting RGB to CMYK
When designing your artwork, it's best to initiate your file with CMYK settings. In software like Adobe InDesign and Illustrator, this involves choosing the ‘Print’ setting when you start your file, and managing images and colours in CMYK throughout your design process.
There might be times when you need to work in RGB. Perhaps you're using specific filters in Photoshop, certain colours in Illustrator, or saving files for both web and print. If you're working with artwork provided to you, here's our recommended approach for converting RGB to CMYK:
To accurately convert your document, follow these steps:
- Go to ‘Edit’ > ‘Convert To Profile’.
- Under ‘Destination Space’, keep the ‘RGB Profile’ unchanged but switch the ‘CMYK Profile’ to ‘Coated GRACoL 2006 (ISO 12647-2:2004)’, which is YouLovePrint’s preferred CMYK profile.
- In ‘Conversion Options’, choose ‘Adobe (ACE)’ as your conversion engine and select ‘Relative Colorimetric’ for your ‘Intent’. (This choice ensures that all RGB colours which can be accurately converted to CMYK are preserved, while it automatically substitutes any unmatchable colours with a suitable CMYK equivalent.)
- Click 'ok'.
While you might be inclined to just use the 'convert to CMYK' feature in your application, it's not always the most precise approach. Various CMYK colour profiles exist, and it's crucial to choose the one that aligns with your printer’s specific profile.
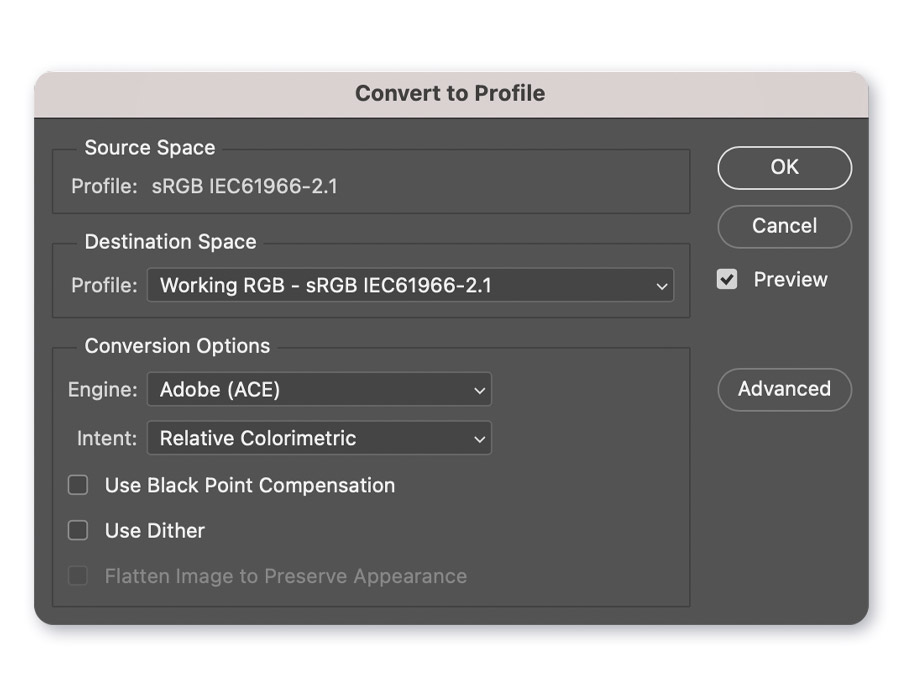
Adjusting CMYK values
While most colours will transition from RGB to CMYK without issue, if you spot any noticeable shifts during conversion in your project, it might be wise to revisit and tweak your values before proceeding.
In InDesign or Illustrator, if you're adjusting swatches and spot a yellow warning triangle below a colour, this indicates that the colour can't be perfectly replicated. Clicking on this triangle will change the colour to print-safe values, but ensure you're satisfied with this modification.
For artwork or images in Photoshop, before converting, you can preview your colours by selecting View > Proof Colours. This shows the image in your app's chosen CMYK colour space without altering the colour values permanently. Here, you can fine-tune levels, contrast, and saturation to achieve a pleasing colour balance.
Once you're content with the adjustments, proceed with the conversion using the method described. You can then export your artwork to a PDF, confident in the colours you've selected.
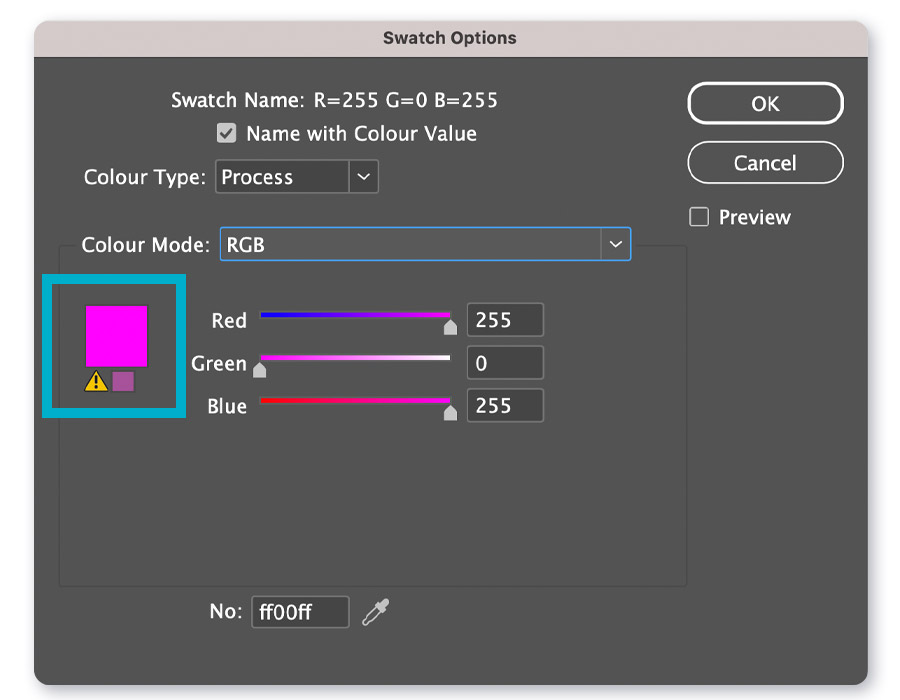
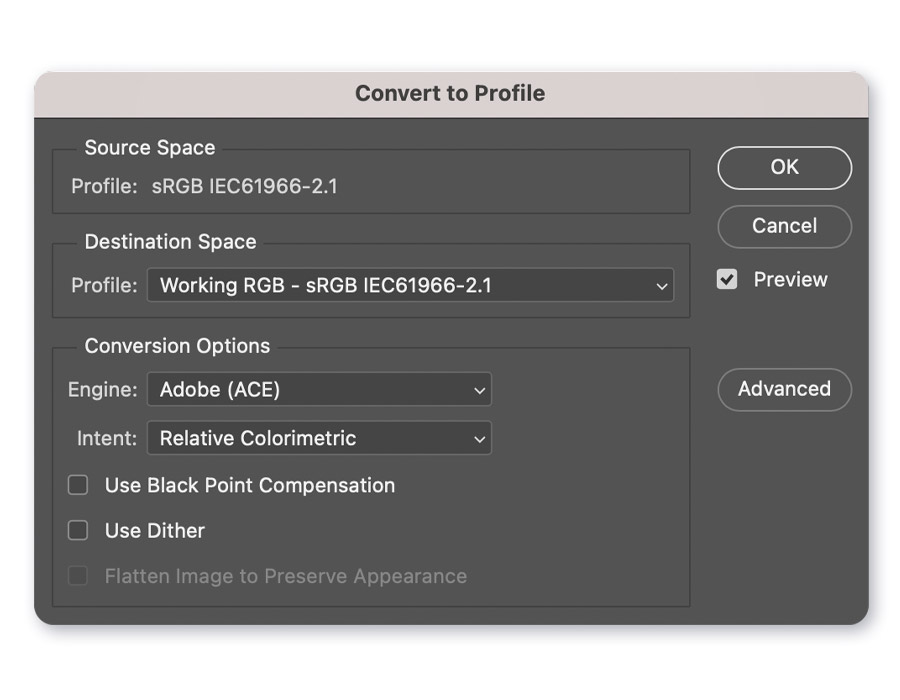
Exporting CMYK files to PDF
When you're ready to convert your artwork to PDF, Adobe software provides several presets. Here’s a brief guide on exporting using InDesign, Illustrator, and Photoshop. (Similar features may be available in other applications)
Exporting via Adobe InDesign
After completing your artwork checks in Adobe InDesign, navigate to File > Export. In the Save Destination panel, choose Adobe PDF (Print) as the format from the dropdown menu. In the Export Adobe PDF panel, select 'Press Quality' to access most of the settings YouLovePrint requires. For additional details, you can consult our comprehensive guide to exporting a PDF here.
Although the default colour settings in 'Press Quality' generally meet our requirements, we advise ensuring in the Output section that 'Colour Conversion' is set to 'No Colour Conversion' and the 'Profile Inclusion Policy' is chosen as 'Don’t Include Profiles'. This helps prevent any conflicts in the information included in your PDF.
Exporting via Adobe Illustrator
In contrast to InDesign, Adobe Illustrator doesn't offer a direct 'Export as PDF' option. Instead, you need to choose File > Save As and then opt to save your document as a PDF. This action brings up the same PDF creation dialogue as InDesign; apply the settings previously discussed. When saving, always opt for 'Save As A Copy' to ensure you don't lose any unsaved changes.
Save as Adobe PDF in Photoshop
Adobe Photoshop also requires using the 'Save As' method to create a PDF. Navigate to File > Save As and choose Photoshop PDF from the Format dropdown menu. Here too, it's prudent to select 'Save As A Copy' to prevent losing unsaved changes.
TIP: If you're frequently exporting artwork for us, consider setting up a Print Preset and naming it ‘YouLovePrint’ to consistently maintain the same colour settings for every export.
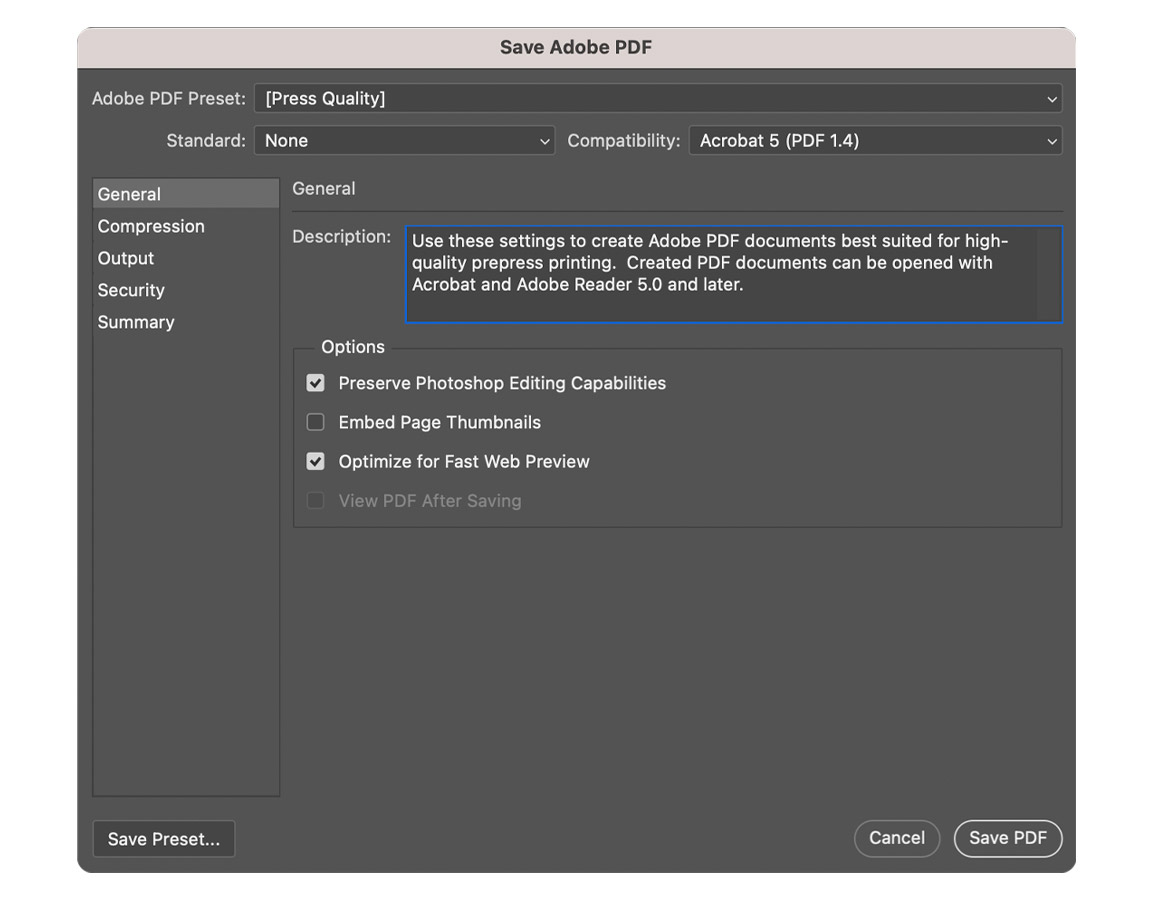
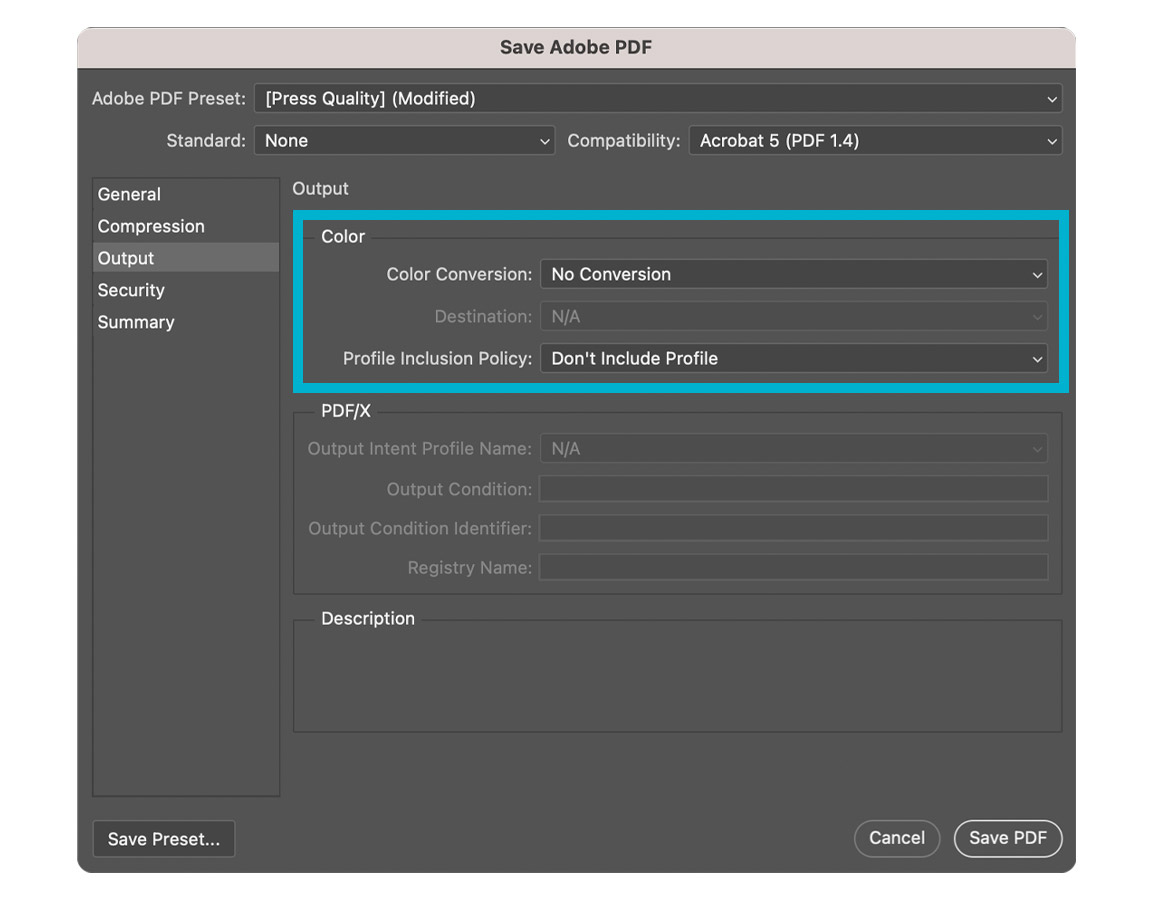
Automated RGB to CMYK
If you're not sure how to convert your artwork to CMYK or don't have Adobe software, YouLovePrint is here to assist.
When you upload RGB colour files with your order, our system will smartly and automatically switch the colour values from RGB to CMYK for you.
If perfect colour accuracy isn't crucial for your project, this method is quick and straightforward! However, we do advise checking your electronic proof before confirming your order, so you can see how the colours have adjusted after conversion.
The drawback of letting our system handle the conversion is that it reduces your control over the final appearance of your project. Also, once colours are converted, our team cannot make any changes.
For those who aim to have their project truly reflect their vision, we recommend taking the time to manually convert your colours from RGB to CMYK and adjust them to your satisfaction before uploading. And always remember to review your electronic proofs.